Firstly I had to get two pages which were next to each other in order to create a double page spread. The way in which I did this was to open In Design as normal and then add in 2 more pages.
I then created a line, using the line tool which will run across the top.
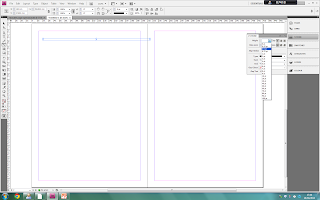
From my designs I knew that this line had to be dotted and so I went to "stroke" (seen on the right hand side of the print screen) and changed the weight of the line so it was thicker.
I then changed the properties of the line so that it was dotted as seen in my research.
I then moved on to making the flag in which will say "beat interview," the way in which I started to make this was by using a straight line.
I then made the straight line wavy so that it fitted the criteria needed. The way in which I did this was to used the third tool down the left hand side tool bar. which when you click on the centre dot of the line will make the line wavy. I then did this a further time to create the bottom part of the shape and then added in two lines creating a triangle facing inwards.
Next, I selected all the different parts and went to object, and then group, so that I could move it to the right position.
I then filled in this shape using boxes of different sizes and added in the logo of my magazine and some text.
I then added in the image by going to file, and then place.


































